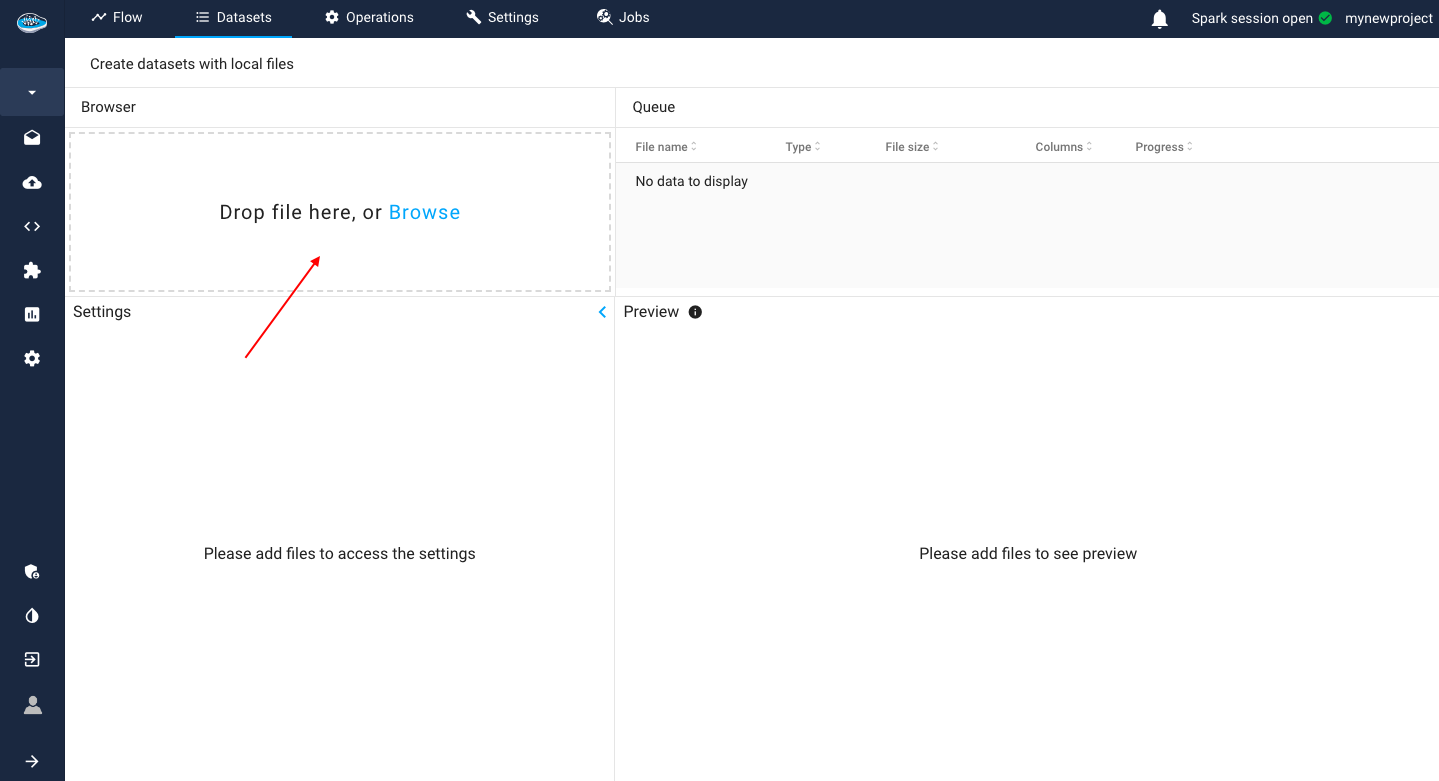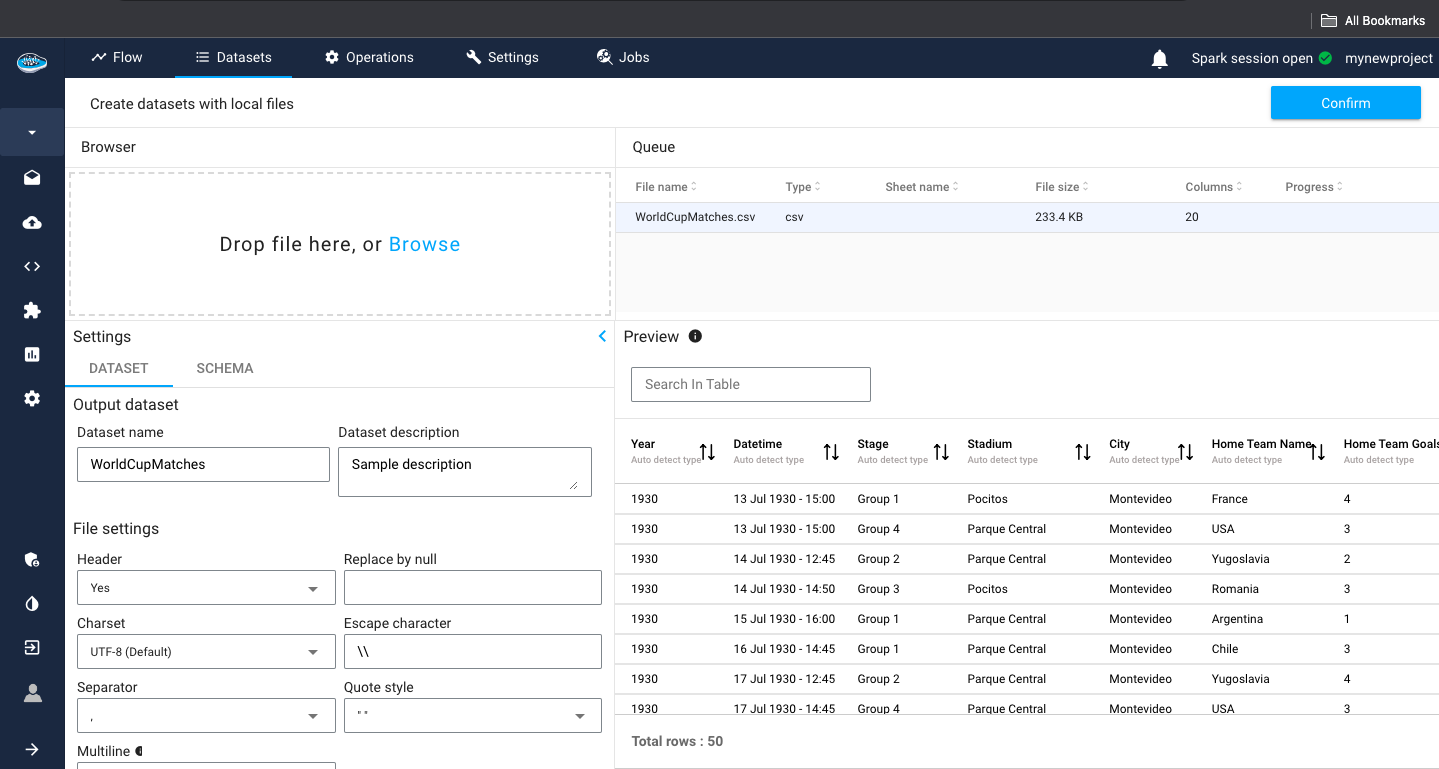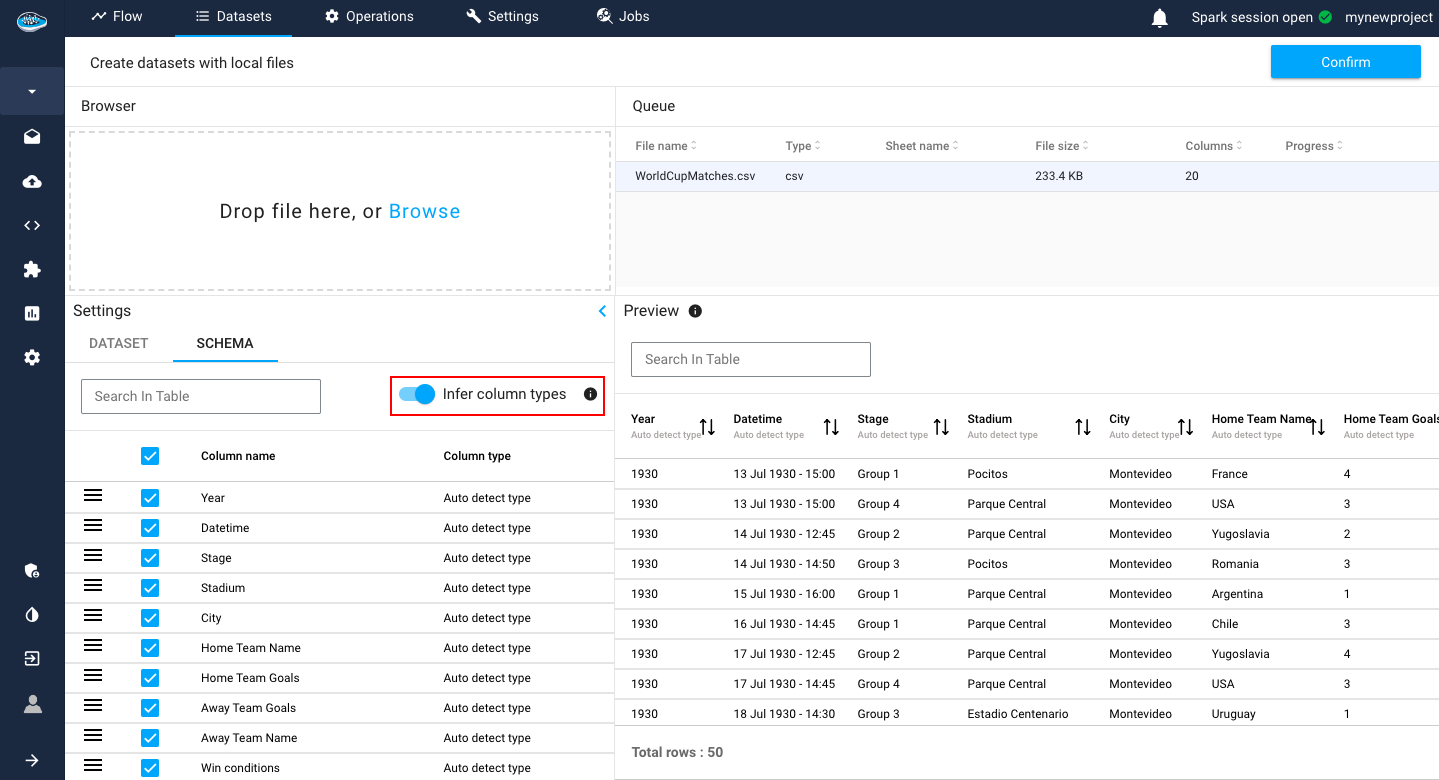Local Storage¶
One of the main sources of data import is getting data directly stored on your local machine. papAI has the ability to upload these files with either CSV or XLSX format into your project.
Indeed, to do this operation, on the flow section of your project or the datasets section, all you need is to click the Import a dataset button and select the upload files icon.
A new interface will appear and you have the choice to drag and drop or browse through your explorer to select the datasets that you want to import from your local hard drive.
After selecting your data, you can look at them through papAI's preview and configure it if necessary with a custom schema to be readable and writable by the plateform.
Through this interface, you can modify multiple settings in the Dataset section include the name of the dataset, the description, the separator, the escape character, the header...
For example, by default, the separator character is the semi-colon but you can choose the right separator depending on your CSV file to be able getting the right structured dataset.
If you want to take it up to the next level, you can select the Edit schema tab. This section include a lot more of detailed options such as selecting multiple columns or removing them, modify the column's name and even changing the type of the column. All of this are available for you to get the most out of the dataset and meet your expectations.
Tip
When importing a new dataset, papAI handles the detection of each feature's type automatically. However, you can do it manually through the schema section by toggling off the Infer column types setting. You just need to select the desired type for each column and confirm the dataset import.